- Lightroom 4 Slideshow Templates Download Free
- Lightroom 4 Slideshow Templates Downloads
- Lightroom 5 Download For Pc
Note:
Creating Lightroom Print Templates Lightroom's Print Module has the power to create these collage templates without ever having to leave Lightroom. And you can do it in just a few simple steps. We created and put together an awesome bundle of 10 Free Lightroom Print Templates that you can download and use. You can find them here. Lightroom slideshow templates (Steve_Brack) Sep 6, 2007 4:50 PM How can I have a slideshow with various templates in the one show? The slideshow Template Browser is visible and below it are 'Lightroom templates' and 'User templates' but clicking on Lightroom Templates does nothing - no list of templates appears. Strangely, the Template Browser shows regardless of whether Window>Panels>Template Browser is ticked or not.
You’re viewing help for Photoshop Lightroom Classic (formerly Lightroom CC).
Not your version? View help for Photoshop Lightroom.
Lightroom Classic CC comes with several templates you can select from the Template Browser. Moving the pointer over a template name in the Template Browser of the Slideshow module displays a template preview at the top of the left panel. Well it’s that time of year again. Time to get the Lightroom Calendar Presets and Templates rolling for 2017. I’ve been posting about these every year for a while now. Years ago, Ed Weaver from RED Photographic contacted me with these really cool Lightroom Calendar Presets he created.
- Lightroom slideshow templates free download image template 5 beta now available photoshop blog by adobe google chrome for pc windows 10. Lightroom slideshow templates free download template image learn to use adobe photoshop cc on the web fortnite pc.
- Sep 13, 2015 I just wanted to let you know, that I added new slideshow templates in the download section. Now you can choose between: 8, 12, 12.5, 15, 23.976, 24, 25, 30 fps. New Slideshow Templates for Lightroom gwegner Developer of LRTimelapse Website Find. Posts: 9,798 Threads: 190 Joined: Feb 2011 gwegner Developer of LRTimelapse.
Most of the work of creating slideshows in Lightroom Classic is done in the Slideshow module, where you can select layout templates, choose transitions, and set playback options.
In the Slideshow module, the left panels contain a list of templates and previews of their layouts. The Slide Editor view in the center of the workspace displays the photos in the selected slide template. The toolbar below the Slide Editor contains controls for playing a preview of the slideshow, refining the selection, and adding text to the slides. The right panels contain controls for modifying the template, adding text to the slide layout, and selecting playback settings. See Slideshow module panels and tools.
A. Slide Editor view B. Templatepreview C. Slideshow templates and Collections D. Playbackcontrols E. Rotate and Add Texttools F. Panelsfor setting layout and playback options
Note:
You can also play an 'impromptu' slideshow in any module by choosing Window > ImpromptuSlideshow. An impromptu slideshow uses the current template and settings in the Slideshow module. Playing an impromptu slideshow in the Library module is a convenient way to quickly view images in a folder at full-screen size and rate, rotate, or delete photos using keyboard shortcuts.
To create a slideshow in Lightroom Classic, follow these basic steps:
1. Select the photos you want to include in your slideshow.
In the Library module, select photos in the Grid view or Filmstrip. Or use the Folders or Collections panel to select an entire folder or a collection of photos to use for the slideshow. See Selecting photos in the Grid view and the Filmstrip.
Switch to the Slideshow module. If your source photos are in a collection or in a folder that doesn't contain any subfolders, drag the photos in the Filmstrip to arrange them in the desired order. See Rearrange slide order.
Alternatively, let Lightroom Classic choose the order in which the slides play: In the Playback panel on the right side of the Slideshow module, select Random Order. See Randomize the slide order.
A template provides a basic layout for your slides.
On the left side of the Slideshow module, move the pointer over a name in the Template Browser; a preview of the template appears in the Preview panel above the Template Browser. Click a template name to select it for your slideshow. See Choose a slide show template.
Customize your slideshow by modifying the options in the Options, Layout, Overlays, Backdrop, and Titles panels. For example, add a drop shadow; specify whether to show your identity plate or a caption; and specify a color or image for the background. See Adding overlays to slides and Set the slide background.
Using the options in the Music and Playback panels, set slide duration and transition options. You can also specify introductory and ending slides, and select a music playlist to accompany the slideshow. See Set slide and transition duration and Play music with a slideshow.
Click the Preview button in the lower-right corner of the Slideshow module to see the slideshow play in the Slideshow Editor view. Click the Play button to play the slideshow in full-screen mode. Use the buttons in the toolbar to pause, stop, or advance slides. See Preview a slideshow and Play a slideshow.
To share your slideshow, save it as an MP4 video that can play with transitions and music. Or, save it as a static PDF document that others can open. Click the Export Video or Export PDF button in the lower-left corner of the Slideshow module. See Export a slideshow for information on the video and PDF options.
8. (Optional) Save the layout as a custom template or as a slideshow collection.
Save your slideshow layout as a custom template so you can reuse it easily. Or save the slideshow settings as a slideshow collection. A slideshow collection lets you easily return to a specific set of slide show options for a collection of photos. See Create custom slideshow templates and Save slide show settings as a slideshow collection.
Video tutorial:
Video Tutorial:
Twitter™ and Facebook posts are not covered under the terms of Creative Commons.
Legal Notices | Online Privacy Policy
One of the really handy features of Lightroom is its ability to create web slideshows quickly and easily. There are various options you can use and I’ll show you how to use the SimpleViewer slideshow which is good looking and very functional.
Step 1
To get started, prepare all your images and save them as a collection. Use a Collection rather than a Smart Collection so you can arrange the images in the order that you want to see them in the slideshow by dragging them into position using either the grid or the filmstrip.
To create a collection, select the images to use, click the (+) plus symbol to the left of the Collections panel and choose Create Collection. Type a name for it, enable the Include Selected Photos checkbox and click Ok. You can then drag and drop additional images into the collection and order them as desired.
Step 2
In Library view add a caption to each image so you can include the caption in the SimpleViewer slide show. To do this, open the Metadata panel and locate the Caption box. Type a caption for the first image, move to the next image and type a caption for it and so on.
Step 3
Click to open the Web module and, from the Engine options in the top right of the screen, choose Airtight SimpleViewer. This is an attractive and functional slideshow tool. From the options across the bottom of the screen choose All Filmstrip Photos.
Step 4
In the Site Info area type the title to use for your slideshow, this is the page title and it appears in the browser title bar. In the Color Palette options, set a background color and border color for your images and a text color. In the Appearance Options select the position of the thumbnails and the number of rows and columns of thumbnail images. You may find that by increasing the number of rows beyond 3 you will lose the captions so it is best to use a smaller number of rows so you have the benefit of including captions.
Step 5
In the Image Info panel select the Caption checkbox and then from the dropdown list, select what you will use as captions. If you followed step 2 and typed caption information in the Metadata then chose Caption for this option.
Step 6
In the Output Settings panel, specify the size of the larger images which is the size of the selected image in the slideshow. You can also specify the quality of that image. The Photo Borders option controls the size of the border around the images, which by default is set to 20, but which you can increase or decrease as desired. The Padding Value controls the offset of the image from the remainder of the page. You can enable or disable the option to allow the viewer to right click to view a photo.
Step 7
Lightroom 4 Slideshow Templates Download Free
In the Upload Settings area select the FTP server dropdown list click Custom Settings > Edit and enter the details for the ftp account for your website. You must type your server name, your user name and password – you can, if desired, include the password in the preset so that you won’t have to type it each time. Include the server path for storing the files and, if necessary, adjust the protocol port and the mode used for data transfer although these defaults should work in most circumstances.
Once you have created your settings, from the Preset dropdown list, select Save current settings as new preset so that these will be available next time you use the program.
Step 8
By selecting a subfolder, you can separate the slideshow and its files from other files on your server. This is a good idea as it will eliminate any possibility that files that you upload will overwrite or conflict with files used elsewhere on your website.
Step 9
Lightroom 4 Slideshow Templates Downloads
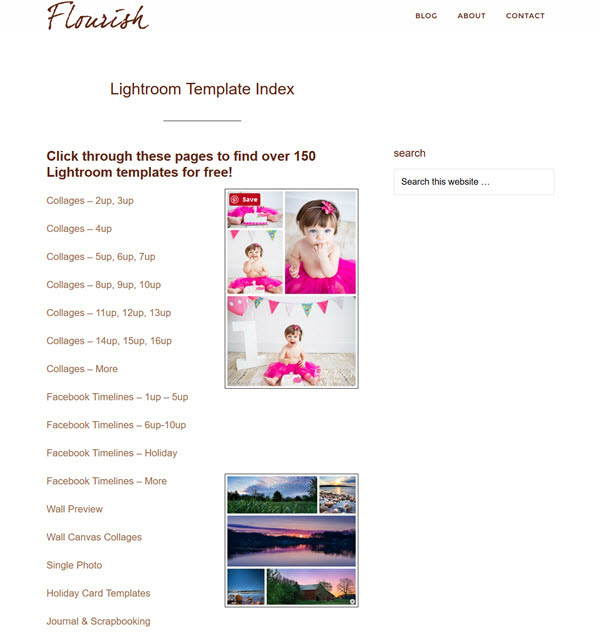
Click Preview in Browser in the bottom left of the screen to preview the slideshow or simply click the Upload button and upload the files to your server.
Lightroom 5 Download For Pc
Step 10
When the upload is complete, launch the slideshow by pointing your browser to your website to the folder that you created and to the file index.html.
Step 11
Once you have checked your slideshow and if it is all working correctly you can save the template by clicking the plus sign opposite the Template Browser and create a new template in your User Templates folder. This will automatically give you access to your preferred slideshow setup at any time in the future. All you will need to do is to change the Slide Title and the Folder in which the images should be saved on your server.